IT業務効率化
前回のコラムではプリザンターの基本的な考え方と3つのトライアル方法を紹介いたしました。今回は、実際にプリザンターを利用する上で必要な基本操作を解説します。また、便利なプリザンターをより快適に使えるちょっとしたポイントも併せて紹介していきたいと思います!
1.プリザンターを利用するために
2.ユーザの登録方法
3.フォルダの作成方法
4.テーブルの作成方法
5.テーブルのフォームと一覧の設定方法
6.まとめ
プリザンターの利用開始からテーブルの利用までは、下記の図の通りとてもシンプルな流れとなります。
また、操作は全てWebブラウザの画面上から簡単に行うことができます。
プリザンター利用開始時にまず行う、ユーザの登録から業務で利用するテーブルの作成・編集まで、各操作のポイントを次の章から解説していきます。では、実際の操作をみていきましょう!
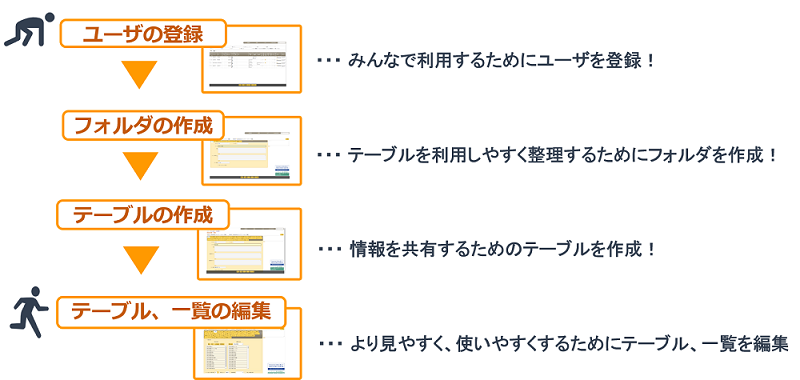
図1.テーブル利用までの流れ
インストール時にAdministratorユーザは作成されますが、その他のユーザは作成されていませんので、最初にプリザンターを利用するユーザを登録しましょう。
まずはAdministratorユーザでログインしてから「ユーザの管理」より登録します。
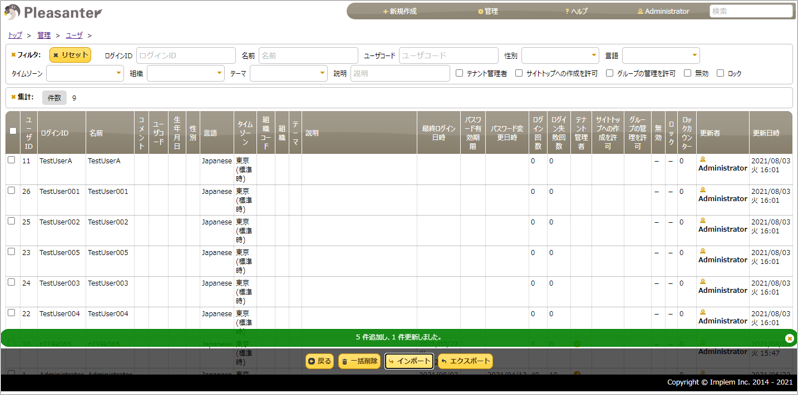
図2.「ユーザの管理」画面
「ユーザの管理」画面の「新規登録」から、各項目を入力しユーザを一人ずつ登録することが可能です。
利用ユーザに、初回ログイン時にパスワード変更をさせたい場合は、仮の初期パスワードを設定し、パスワード有効期限に過去日付を設定してユーザ作成を行うことで可能です。
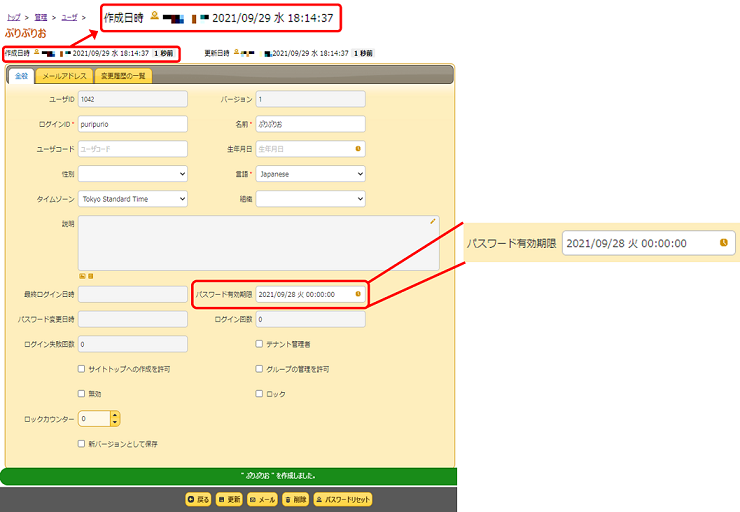
図3.ユーザの新規登録画面
また、大量のユーザを登録する場合は、CSVファイルからインポートすることで、ユーザを一括登録することが可能です。インポート用のCSVファイルは「ユーザの管理」の画面よりエクスポートで出力したCSVファイルを利用し、作成すると便利です。
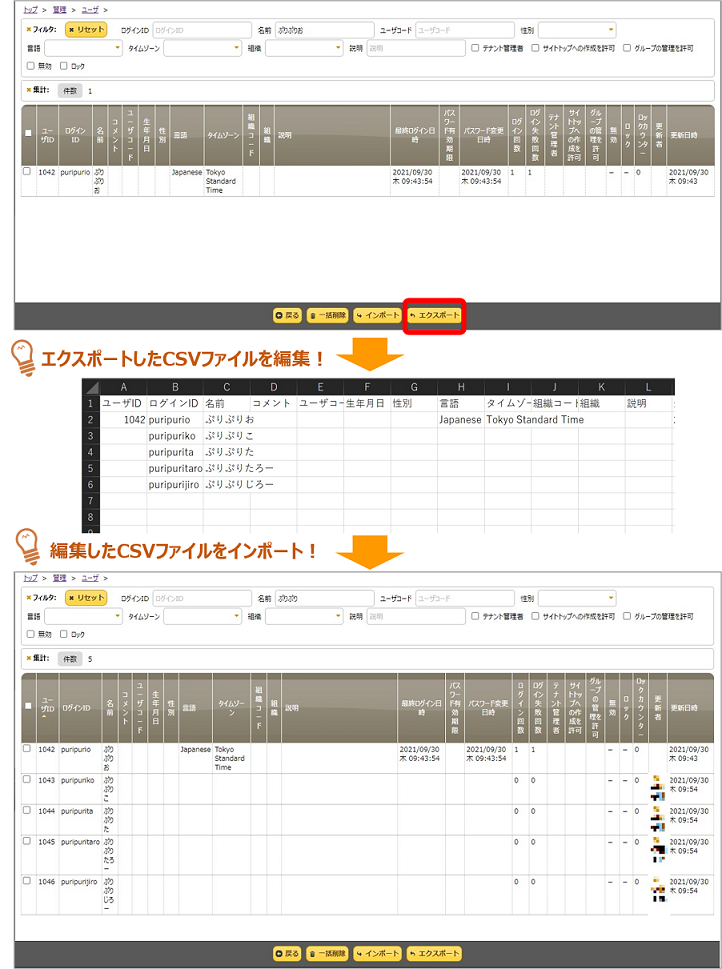
図4.ユーザ一括登録の流れ
プリザンターではWindowsなどでおなじみのファイル分類方法と同じように、フォルダ機能があり、階層を持たせることができるため情報管理しやすい特徴があります。
それでは、フォルダを作成してみましょう。
Top画面から新規作成を選択し、フォルダを選択します。フォルダの名前を入力し「作成」を押すと作成完了です。
フォルダの用途やタイトルの命名規則など、ルールを決めておくと分かりやすく便利です。また、フォルダの中にフォルダを作成して階層管理することも可能です。
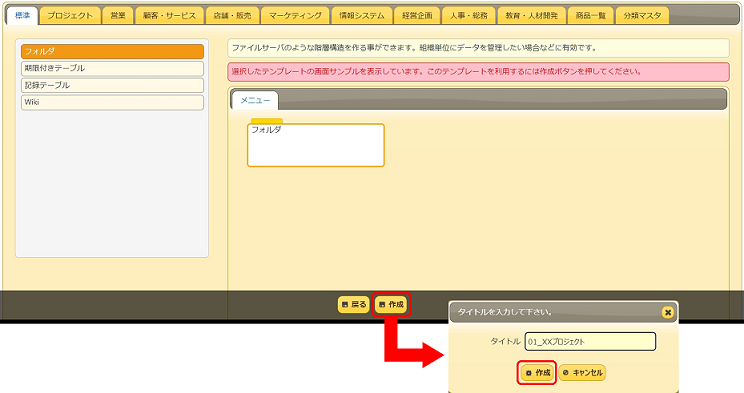
図5.「フォルダ作成」画面
フォルダを作成した後は、作成したフォルダの中にテーブルを作成します。
テーブルを作成したいフォルダを選択し、フォルダの作成時と同様に「新規作成」を選択します。ここで「期限付きテーブル」、「記録テーブル」のいずれかを選択することで、テーブルが作成されます。
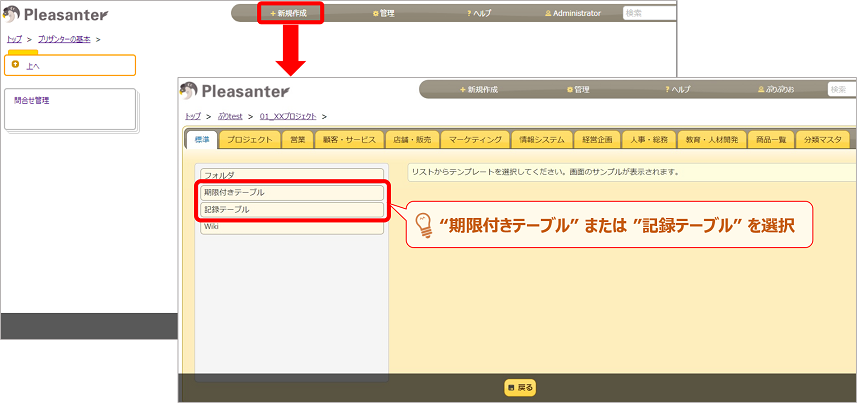
図6.「テーブル作成」画面
プリザンターでは、様々なカテゴリごとにテーブルのテンプレートが用意されています。200種を超えるテンプレートが用意されていますので、利用したい業務に関連するカテゴリを選択してテンプレートを探してみてください。
テーブルの「新規作成」から、各カテゴリのタブを選択しテンプレートを選択するとプレビューが表示されます。
どのようなフォーム、入力内容かを確認することができますので、色々なテンプレートを選択して確認してみることをお勧めします。もし利用される業務に適しているテンプレートがあれば楽にテーブルが作成できます。
下記の図では「顧客・サービス」のタブから「問合せ管理」のテンプレートを選択した時の画面です。
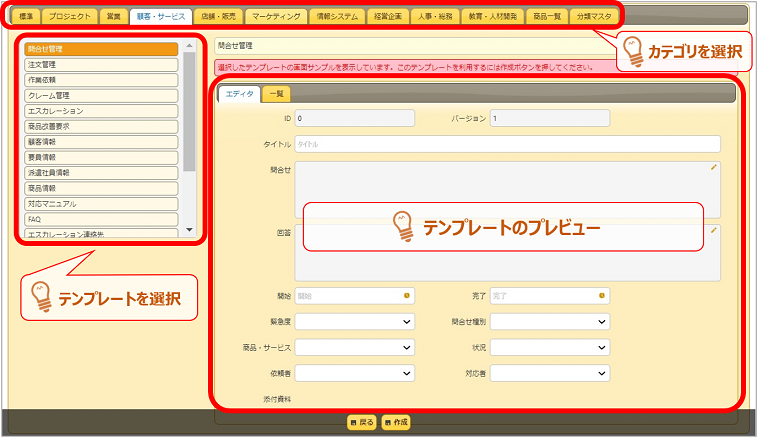
図7.「テンプレートの選択」画面
テンプレートを選択し「作成」をクリックするとテーブルが作成され、一覧とフォームの画面が用意されます。
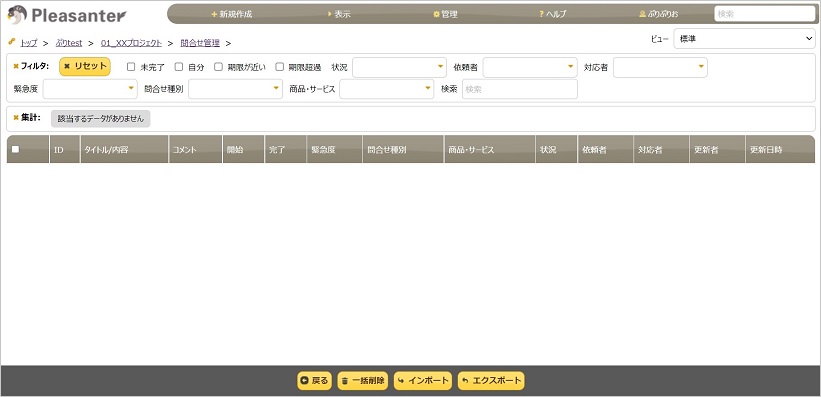
図8.「問合せ管理テーブル」一覧画面
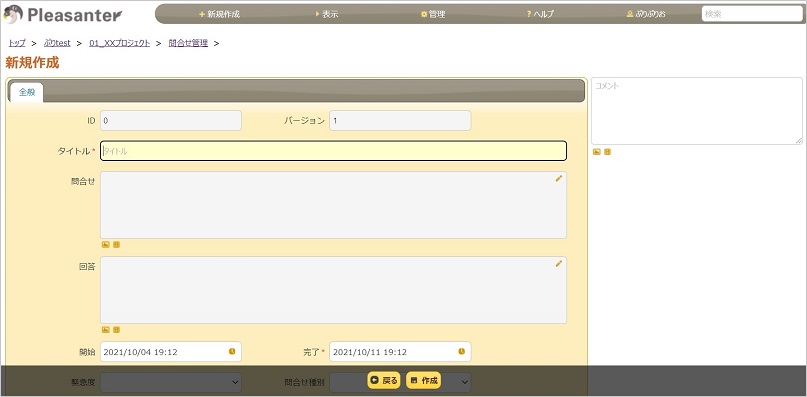
図9.「問合せ管理テーブル」フォーム画面
テンプレートから作成したテーブルは、そのまま使うことも可能ですが、業務に合わせて必要な項目を設定することで、より便利に素早く業務に合った内容のテーブルを作成することが可能です。次の章では、作成したテーブルの設定方法について解説します。
テンプレートから作成したテーブルは、業務内容に必要な項目の過不足や、項目名、レイアウトなどが合わないことがあるかもしれません。そのような場合は「テーブル管理」からテーブルのフォームと一覧の項目を、業務に適した内容に変更していきます。この「テーブル管理」は運用開始後もよく利用する設定画面です。
作成したテーブル「問合せ管理」を選択し一覧画面が表示されたら、管理から「テーブルの管理」を選択します。 この「テーブルの管理」からフォームと一覧画面の内容や、テーブルで利用する項目の追加、削除、編集が可能です。
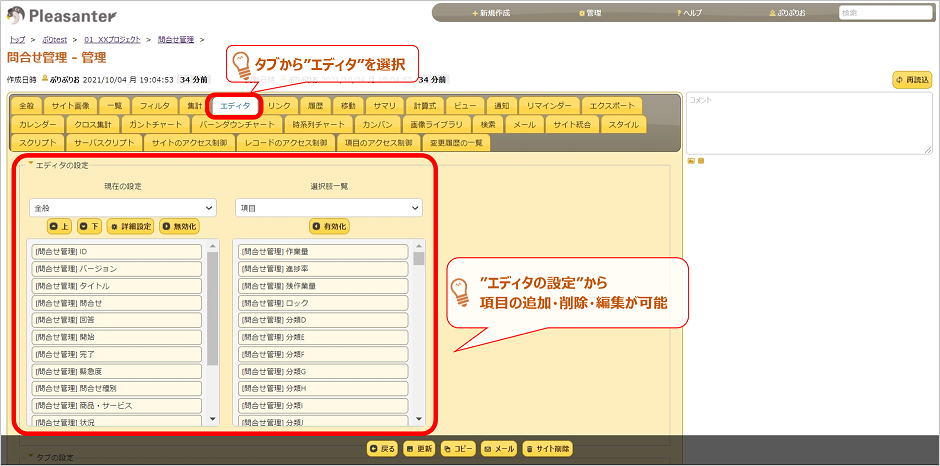
図10.フォームとテーブルで利用する項目の編集画面
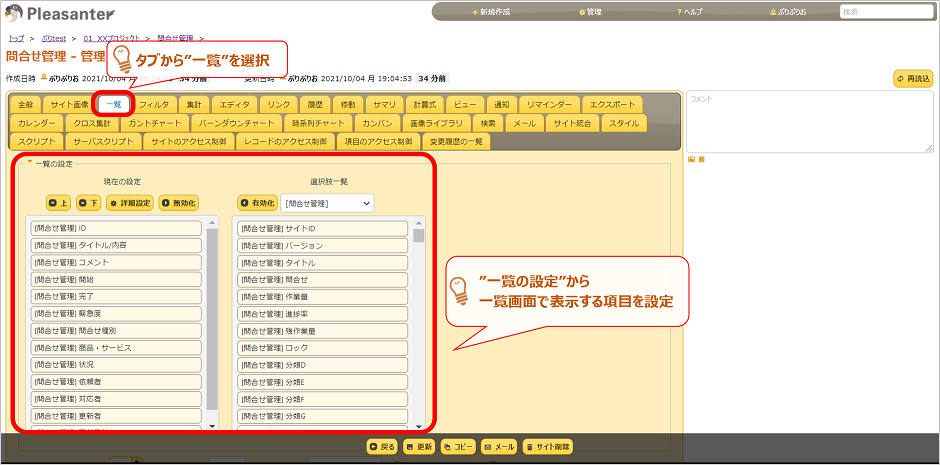
図11.一覧の表示編集画面
このように、業務に必要な項目の追加や削除など、設定をカスタマイズすることで業務に合わせた内容に変更可能です。
プリザンターはこのような管理編集を行う画面がテーブル毎に用意されますので、テーブルを作成した後でも業務の要件に合わせた適切な設定や、さらに使いやすく改善を加えながら利用することができます。
スクラッチでWebアプリケーションを開発した場合も、このようなメンテナンス画面を作成することは可能だとは思いますが、当然その分の開発費用も工期も掛かります。
プリザンターは管理機能と画面が標準機能として用意されているため、気軽に利用できて業務の変更などにも柔軟に対応できることが特長であり、利用するうえでの大きなメリットです。
後は、どんどんプリザンターを利用して、ユーザからの要望をくみ取りながら便利なテーブルに仕上げていくと、業務もスピード感を増すことで、より仕事が快適になっていくと思います。
今回のコラムのまとめとしては以下の通りです。
■ 大量のユーザ登録は、CSVインポートで一括登録が可能です
■ ユーザ登録時、パスワード有効期限を過去日にして初回ログイン時に強制変更させる設定が便利!
■ フォルダを作成してテーブルを整理しましょう(ルールが有るとなお良い)
■ テーブル作成はテンプレートを有効活用しましょう
■ テーブルの設定でフォームや一覧の項目の有無、項目名、レイアウトなどを編集しましょう
ここまで、プリザンターでユーザ登録、テーブルを作成・利用する時のコツやちょっとしたポイントをご紹介しました。少しでもプリザンターのことを理解していただき、
「プリザンターでテーブルを作ってみよう!」
と思っていただければ幸いです。
このように便利なプリザンターを有効活用いただくことで、複雑化・変化し続ける環境にも柔軟に対応し、業務を効率化して仕事の快適化にお役立て頂けると考えています。 CTCSでは、お客様の業務に合わせたカスタマイズのご相談なども承っております。 お気軽にご相談下さい!

<著者>
滋賀泰樹
<経歴>
システム運用、システム監視、サーバ、ネットワーク、セキュリティ、RPAなどの業務に従事し、各現場で脱ExcelやWebDBを使った業務改善を実施してきた、WebDB活用と業務改善のスペシャリスト。現在はWebDBをはじめ、ETL、RPA、BIツールなどを組み合わせた業務改善をご提案しつつ、プリザンターに関するサービス運営とプリセールスが主な業務。ビジネスプロセス革新エンジニア資格保有。ダイエット目的に始めた自宅でのトレーニングがライフワーク。筋肉量は増えたが体重は減らないのが悩み。
CTCシステムマネジメントコラム
ctcシステムマネジメントコラムでは、ITシステム運用の最新動向に関する特集・コラムがご覧いただけます。